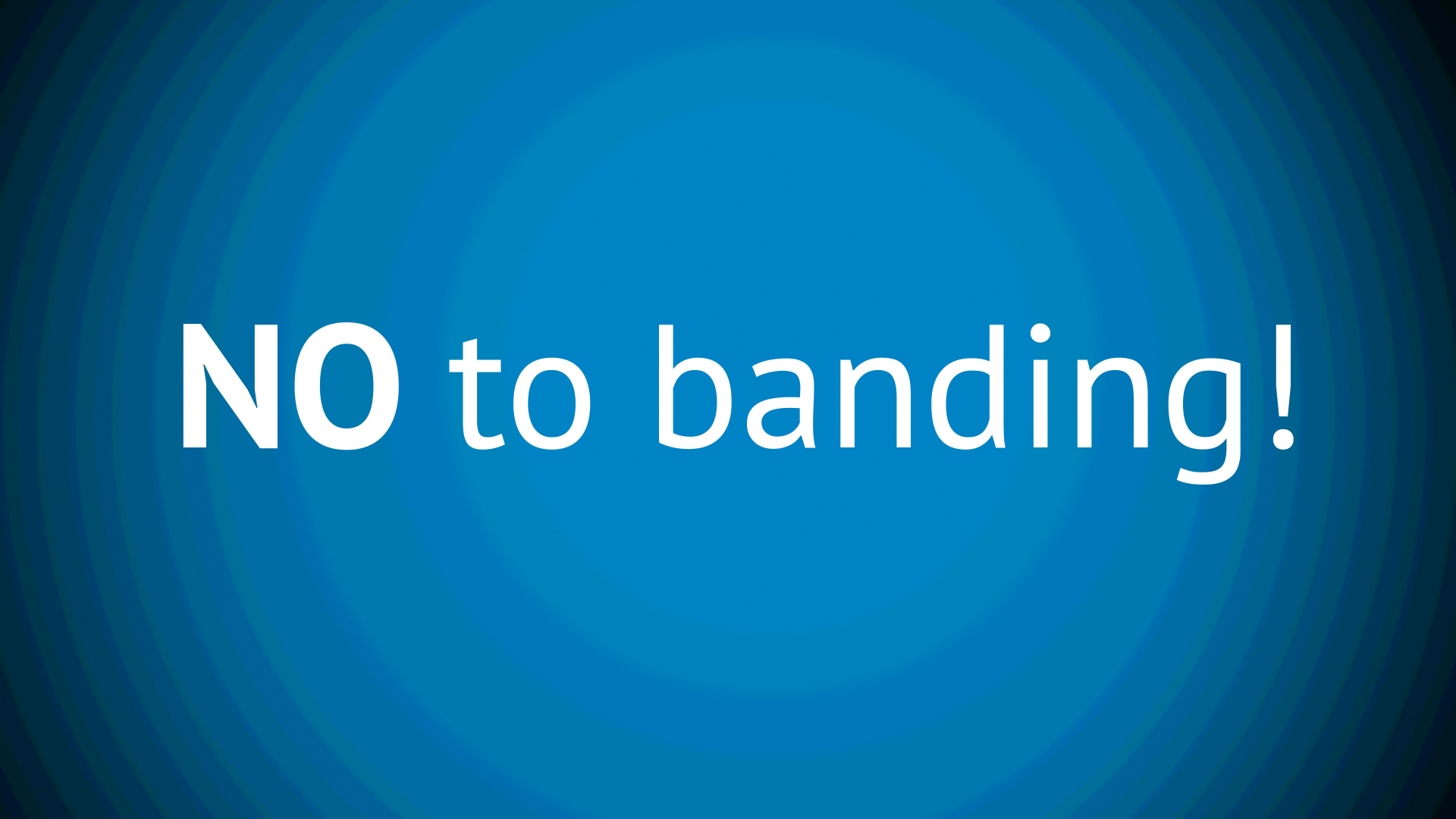Howdy,
Today I thought I’d cover a very common problem that many people run in to when producing content in After Effects, and less commonly in Premiere. This usually happens when creating or editing motion graphics and this problem is banding (also known as quantization), and we somewhat dislike it! This can be a particular issue if you are creating animated backgrounds in after effects, when you need a nice smooth gradient. Banding usually happens when you export or compress a video clip, and is caused by colour information being lost in the compression process. Essentially there is not enough colour depth in the exported file so those nice smooth gradients are lost. What we end up with is ‘steps’ or bands of colour/luminance due to the lack of colour information, or more accurately, channel information. Check out the 2 images below which show a comparison between banding and a nice smooth gradient.
So are you ready to say no to banding!? Of course you are. Drum-roll please.
Thankfully there is a very simple solution to banding in After Effects and that is adding noise to your clip/composition.
Now this may sound like a strange thing to do, but it is a very effective workaround for this common problem. Essentially what we’re doing here is confusing the codec so it doesn’t cut corners and create those dreaded bands. Codecs can be so lazy sometimes…
So in After Effects (this also works very well in Premiere) to add noise simply head to: Effects > Noise & Grain > Noise, and set your ‘Amount of Noise’ value somewhere between 0.5% and 0.8%. By doing this when you render out your clips, you should see those nice smooth gradients, and by setting your noise level low enough you are not harming the quality of the image. Here’s that process in image form.
Now there is one thing you need to be careful of and that is the colour depth of your composition. If you’re composition contains gradients (particularly lights) you need to be working at 16bpc colour depth (that’s 16 bits per channel). This is important because the default setting in After Effects is 8 bpc, which is less than helpful.
To change your colour depth head to the project window and at the bottom you should see a bunch of small icons. Next to the trash can icon, if it says 8 bpc then change it! To do this simply alt-click (option-click for Mac). Notice you can change it to 32 bpc. Feel free to do this, but it’s probably overkill. Check out the image below if you got lost just then.
Sometimes you’ll notice banding in your viewport even after adding noise, so that’s a sure sign that you’re still working in 8 bpc.
Now there’s the small issue of the codec you’re exporting with. Since H.264 renders out at 8 bpc, you will probably still experience some banding issues (particularly if you’re rendering straight of of AE). Your best bet is to export first at something like Prores 422 and compress to H.264 afterwards using third-party software — Apple Compressor does a pretty good job of maintaining smooth gradients for H.264 when compared with AE.
So that’s it, pretty simple solution to a very frustrating problem! I hope you found this useful and remember: 16 bits good, 8 bits bad, or something like that.
Until next time, stay smooth.
Tom
Videvo.net – Free Stock Footage