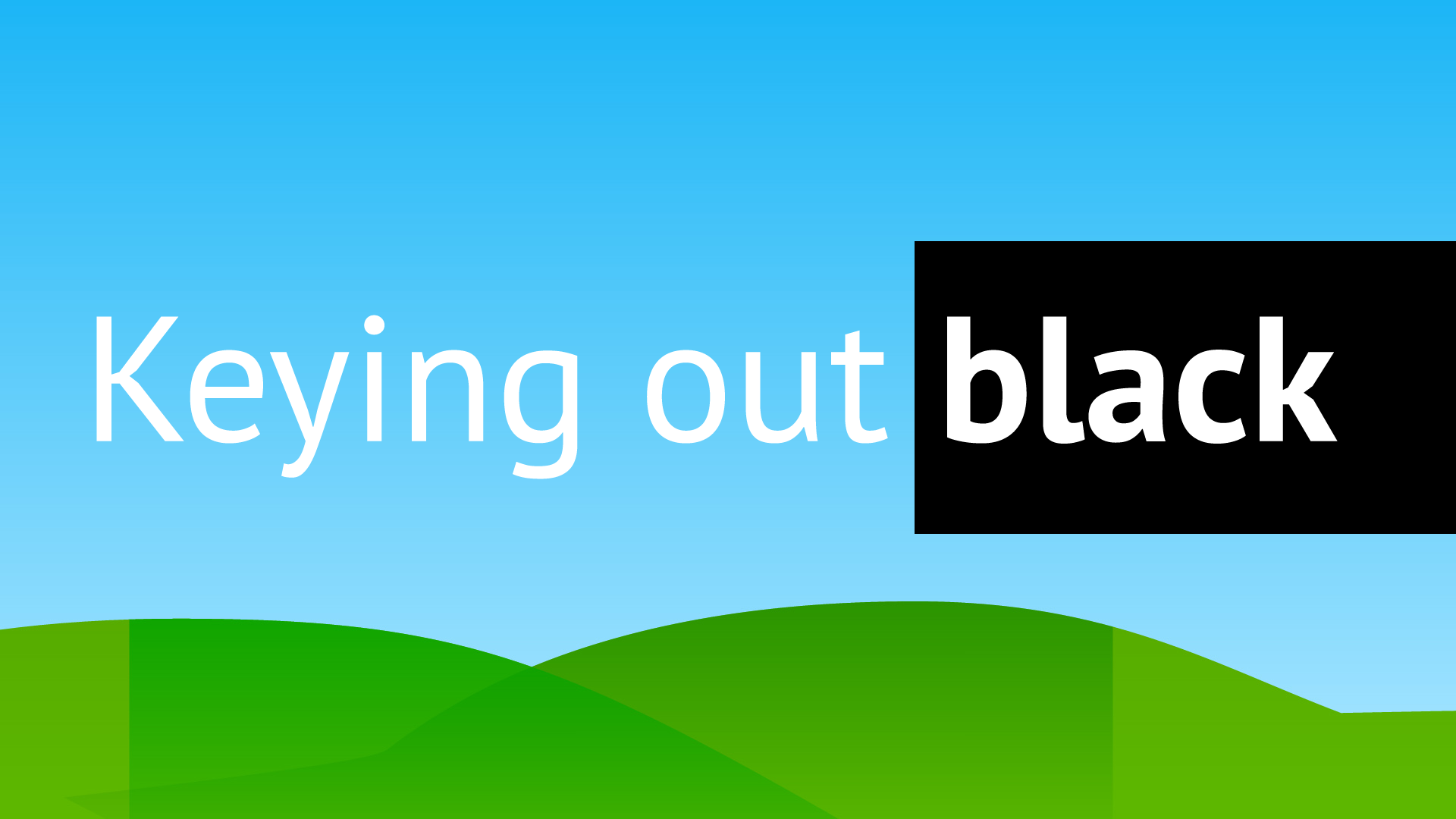Hi guys,
Today I am going to be demonstrating one way of keying out black that you’ll sometimes find in production elements – particularly here on Videvo! This is a pretty essential skill that any video-maker worth his salt should know, and is a useful trick you can implement for compositing scenes and creating transitions.
You’ll often find on stock websites rather nice animated elements, and supplied with the animation (sometimes simply added to the end), is the exact same scene but in black and white. This is what is known as an Alpha Matte, and is usually provided so you can remove the background of the original animation and add in your own. Black is usually the part of the scene that will be removed, particularly with the method I’m about to show you today.
I’ve put together two resources (free as always) for you to download and use to follow along with this tutorial. Here are the download links:
Clouds: Clouds Production Element
Backdrop: Green Hills Backdrop
So what we want to do here is remove the black background of the clouds and overlay onto our scene. As I mentioned this is just one way of getting rid of the black, and involves using an effect in After Effects, so apologies to all you non-After Effects users out there.
Step 1: Open up After Effects and create a new composition or open a composition you would like to incorporate your production element into. For this, 1920 by 1080 should be fine, no larger than this though.
Step 2: Import the 2 elements into the project and add to the composition. The scene is slightly larger than 1080p so you can reduce the scale if you wish.
Step 3: Select the clouds production elements and choose Effect > Color Correction > Brightness & Contrast — Set the contrast between 15 and 20. The reason for this is in this case, and quite often when dealing with production elements, the black is not quite black. So by increasing the contrast we’re ensuring it’s as black as we can get it.
Step 4: With the same clouds footage selected, apply Effect > Channels > Shift Channels.
Step 5: Change the “Take Alpha From” option from “Alpha” to “Red”. Since the clip is monochrome you can actually choose red, green, blue, luminance or lightness.
Step 6: To finish: Effect > Channel > Remove Colour Matting
This should give you a result similar to mine, with all of the black gone and your footage ready to use. You can see my effects settings on the left hand side of my UI:
You may notice that the clouds are now slightly transparent – this isn’t ideal but thankfully they are clouds so it’s not such a big deal here. The reason is because the original clouds have a slight grey shading, which means some of the clouds disappear when we try to take away the black. The Shift Alpha effect is pretty handy if you ever need to remove certain colours from your scene, although it does take some experimenting to get right. Another way of getting rid of the black is by using the track matte settings in your composition, but that’s another!
I hope you found this tutorial interesting and see you soon.